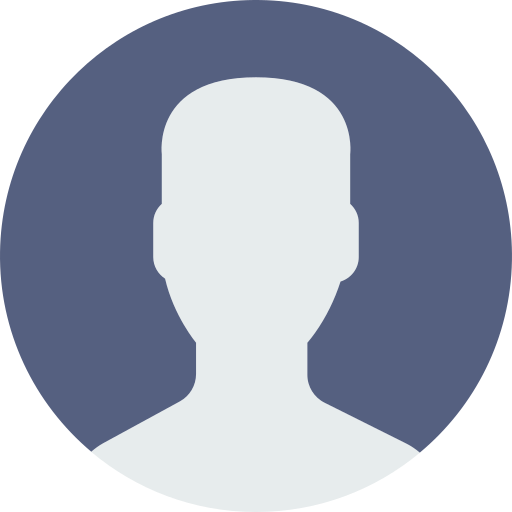-
 Se estima que Chrome tiene 750 millones de usuarios.
Se estima que Chrome tiene 750 millones de usuarios.
Tras ser lanzado en 2008 por Google, Chrome se convirtió en el navegador favorito de millo
Tras ser lanzado en 2008 por el gigante de internet Google, Chrome pronto se convirtió en el navegador favorito de millones de usuarios.
De acuerdo a StatCounter, una herramienta para analizar el tráfico en internet, para enero de este año Google Chrome tenía en todo el mundo una cuota de uso del 51% con respecto a todos los navegadores web de escritorio, por delante de Mozilla Firefox e Internet Explorer.
Lea: Google presenta su sistema operativo, Chrome OS
Además, la estadística indicaba que también es la opción más popular para el resto de plataformas, tanto para teléfonos inteligentes como para tabletas, a excepción del iPad de Apple, ya que tiene preinstalado el navegador Safari.
Así que se estima que Chrome cuenta con unos 750 millones de usuarios.
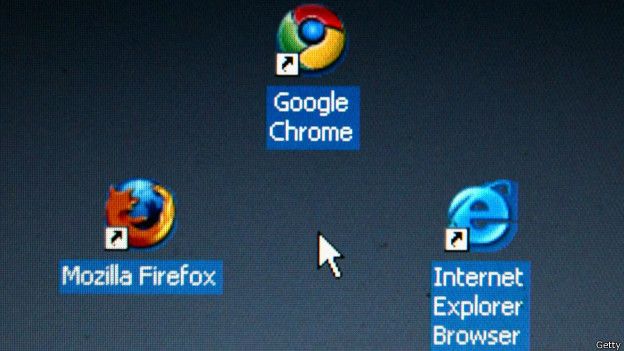
De acuerdo a StatCounter, los usuarios prefieren el navegador de Google
por encima de Mozilla Firefox e Internet Explorer.
Está disponible para multitud de sistemas operativos y esconde mucho más potencial del que podrías percibir a primera vista.
Por eso, BBC Mundo te explica los siguientes trucos para sacarle el máximo partido.
Instala aplicaciones 'offline'
El navegador estrella de Google permite instalar aplicaciones que podrás utilizar aunque no tengas conexión a internet.
Algunas de ellas son bastante conocidas, como el servicio de correo electrónico Gmail o el procesador de texto y hoja de cálculo Google Docs, pero también se pueden encontrar juegos más o menos famosos y otro tipo de utilidades.

Chrome tiene un potencial quizá oculto para ti.
Para buscar e instalar estas aplicaciones sólo tendrás que acceder a Chrome Web Store y seleccionar aquellas que te interesen.
Navega de incógnito
Esta opción está disponible tanto para la versión para computadora de Chrome como para dispositivos móviles.
Si la utilizas tus pasos no quedarán registrados en el historial de la aplicación, ni siquiera en la nube. Y así nadie que acceda después a tu sesión podrá saber qué sitios visitaste y qué contenido que descargaste.
El aspecto de una ventana de incógnito es diferente al de una ventana normal. La parte superior de una ventana de incógnito es gris o azul, en función de tu ordenador o dispositivo.
Lea: 10 trucos que quizá no conoces de WhatsApp
Tanto si estás utilizando Chrome en una computadora, como si lo haces en un dispositivo con sistema operativo Android o iOS, y quieres navegar en privado o de incógnito, debes tocar el icono de menú, en la esquina superior derecha de la ventana del navegador.

Chrome permite navegar en privado, en modo incógnito.
Y si así lo quisieras, podrías cambiar fácilmente del modo de incógnito al normal. Sólo es cuestión de hacer clic en el icono X en la esquina de la ventana, usar la combinación de teclas Alt+F4 (en Windows y Linux) o ⌘-Mayús-W (en Mac), y cerrar la última pestaña de la ventana.
Controla las tareas activas
Puede que en cierto momento el navegador deje de funcionar tan bien como acostumbraba.
Y quizá sea hora de revisar el menú de tareas activas, donde podrás comprobar cuál es el consumo de CPU, la unidad central de procesamiento, el hardwareque interpreta del programa informático, y también el consumo de memoria RAM, la memoria para el sistema operativo, los programas y la mayor parte del software.

Si crees que no funciona tan bien como siempre,
quizá deberias revisar el menú de tareas activas.
Para abrir dicho menú deberás pulsar las teclas Mayúsculas + Esc.
Una vez hecho eso se desplegará un listado de pestañas activas y extensiones, además de otros procesos de Google Chrome.
Si después quisieras reducir el consumo de memoria RAM, tendrás que acudir al menú, a la opción Más herramientas y después seleccionar Administrador de tareas. Si pulsas Memoria, el listado se ordenará según el uso de RAM y así podrás escoger las tareas que quieres cerrar, pulsando el botón Finalizar proceso.
Purga la 'caché'
La caché es la memoria de acceso rápido de una computadora que guarda temporalmente las últimas informaciones procesadas.
Lo que hace es crear copias locales de los archivos que se cargan al entrar en las páginas web que visitas con más asiduidad: código JavaScript, miniaturas de imágenes, etcétera.
Así, al evitar descargar estos contenidos una y otra vez se reduce el tiempo de acceso a internet. Sin embargo, más allá de este beneficio la caché tiende a acumular una gran cantidad de archivos innecesarios e incluso saturar la memoria RAM.

Limpiar la caché te permitirá navegar más rápido.
Ante esto, Chrome te ofrece la posibilidad de purgar sus contenidos y así hacer que el navegador vaya más rápido.
Para ello tendrás que dirigirte al menú, situado a la derecha de la barra de direcciones, y hacer clic en Configuración. Allí presiona Mostrar opciones avanzadas y localiza la sección Privacidad.
Dentro de esa sección encontrarás la opción Borrar datos de navegación, y dentro de ella deberás marcar la casilla Archivos e imágenes almacenados en caché. Una vez hecho eso, deberás confirmar la decisión pulsando el botón Borrar datos de navegación.
Ahorra en tarifa de datos
El navegador de Google también tiene trucos ocultos para los dispositivos móviles.

El navegador de Google te permite ahorrar megas en su versión para Android.
Si te parece que la conexión a internet de tu móvil te va haciendo más y más lenta, Chrome te ofrece una opción para ahorrar megas. Y te promete un ahorro de hasta un 30% al mes.
Lea también: 5 trucos para que la tarifa de datos de tu celular dure más
Para poder sacar provecho a esto, debes entrar en los Ajustes de Chrome para Android, utilizando el icono de la parte superior con tres puntos verticales.
Una vez allí, selecciona Reducir uso de datos y mueve la pestaña para que quede Activado.
Recomendadas