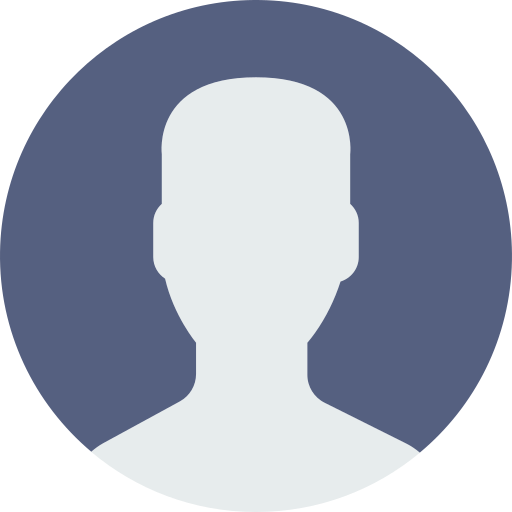Esta función es especialmente útil para aquellos que necesitan enviar mensajes largos o bien formateados, como listas, notas detalladas o documentos breves.
-
 En la imagen se ve la fusión entre Whatsapp y Word. ( )
En la imagen se ve la fusión entre Whatsapp y Word. ( )
WhatsApp es una de las aplicaciones de mensajería más populares del mundo, y constantemente añade nuevas funciones para mejorar la experiencia del usuario. Una de las características más recientes y útiles es el "Modo Word", que permite a los usuarios redactar mensajes con un formato similar al de un procesador de texto como Microsoft Word. Esta función es especialmente útil para aquellos que necesitan enviar mensajes largos o bien formateados, como listas, notas detalladas o documentos breves. A continuación, te explicamos cómo activar y utilizar el Modo Word en WhatsApp.
¿Qué es el Modo Word en WhatsApp?
El Modo Word es una función que permite a los usuarios aplicar formatos de texto avanzados en sus mensajes de WhatsApp. Esto incluye negritas, cursivas, subrayado, listas con viñetas y numeración, e incluso la posibilidad de cambiar el tamaño del texto y el color. Esta herramienta mejora significativamente la presentación de la información y facilita la comunicación clara y efectiva.
Pasos para Activar el Modo Word en WhatsApp
Negrita: Para escribir en negrita, coloca un asterisco (*) antes y después del texto. Ejemplo: este texto estará en negrita.
Cursiva: Para escribir en cursiva, coloca un guion bajo (_) antes y después del texto. Ejemplo: este texto estará en cursiva.
Lea: WhatsApp: crea imágenes gratis con inteligencia artificial y sin salir de la app
Tachado: Para tachar el texto, coloca una virgulilla (~) antes y después del texto. Ejemplo: este texto estará tachado.
Monoespaciado: Para monoespaciado, utiliza tres comillas invertidas () antes y después del texto. Ejemplo: este texto estará monoespaciado```.

Consejos Adicionales
Conclusión
El Modo Word en WhatsApp es una herramienta poderosa para mejorar la legibilidad y presentación de tus mensajes. Con estos simples pasos, puedes empezar a utilizar formatos de texto avanzados para comunicarte de manera más clara y efectiva.
Lea: WhatsApp se renueva con una interfaz más moderna y accesible
Actualiza tu aplicación, sigue las indicaciones y disfruta de una experiencia de mensajería mejorada.
Recomendadas